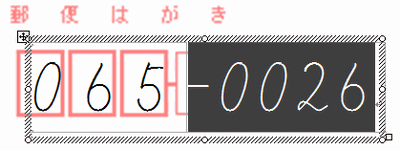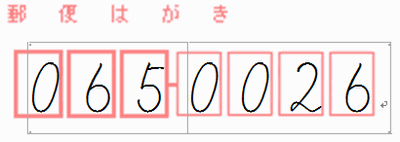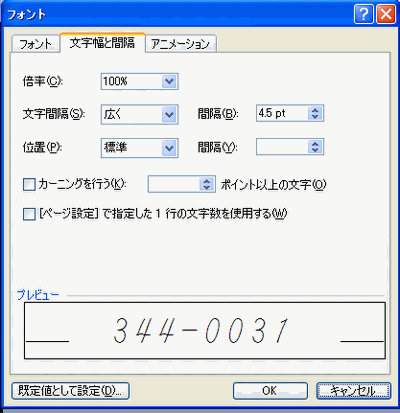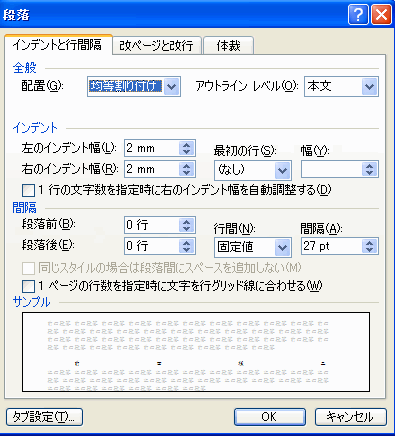今年はもう少し体裁よく年賀状を作成したいと思い、ワードの「はがき印刷」をカスタマナイズして年賀状を作成して見ました。ポイントは郵便番号のフォント、標準の「MS ゴシック」でなく、宛名などで使っているのと同じフォントにすると言うものですが、意外と難しいものです。100%満足とは行きません
でしたが参考の為に公開します。どなたか「この方が良いよ」と言うのがありましたら教えて下さい。
(1)郵便番号のフォントは「MS ゴシック」です。これだと宛名に使っているフォントと合わないことになります。全体の統一感を持たせる為、全て同じフォントにして見ます。
郵便番号を選択し、宛名と同じフォントを選択します。(ここではARペン楷書体L)、ここでの注意点はPタイプは使わないで等幅フォントにすると言う事です。そうで無いと合わせ難いです。次にフォントサイズを決めます。見た目が元のサイズより小さいときは3桁と4桁の区切りに使っている-が印刷されることがあるのでそれが印刷されない大きさにしないといけません。
(2)これで1枚印刷して見ます。

(3)印刷位置ズレの修正はツールバーの「レイアウト」をクリックします。ズレ具合を確認し、それに合った数値を入れます。
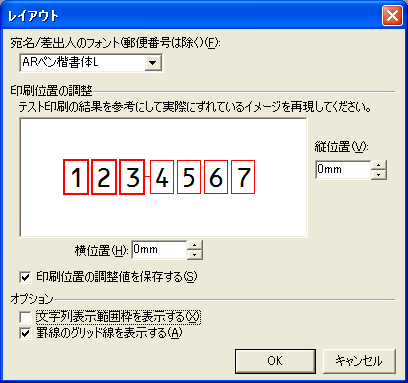
ハガキを逆さまに入れるタイプはレイアウトで見た画面と逆になります。
(4)ここでは横位置を-2mmとやると全て枠内に入るようになりました。もし枠内に入らない場合は下の差出人の郵便番号印刷位置を先ず決めます。
(5)上の調整で差出人の郵便番号印刷位置が合えば良いのですが、そうで無かった場合の対処は、表の「左端からのインデント」を変えてやります。ここでは1.8→2.5に変更したらうまく行きました。
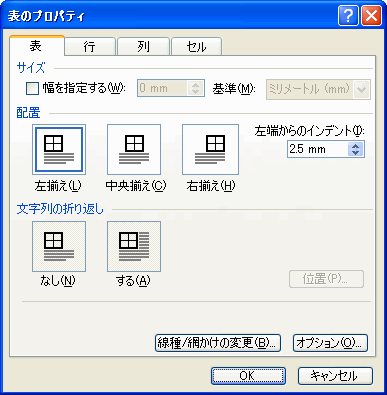
枠ギリギリに入っていたので0.7mmだけ右に印字を移動した事になります。
(6)それでも個々の印字位置に不満が残る場合は1個1個の文字について文字間隔を調整します。
ここでは4桁部の位置が枠中央に来ていなかったので、調整することにしました。
4桁の部分は一番右端の数字から行います。(3桁の所は左端の文字から)
(a)4桁の右端の文字を選択して「書式/フォント/文字幅と間隔」で次のようにします。
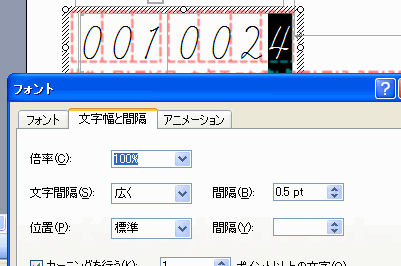
(b)数字の2の選択し
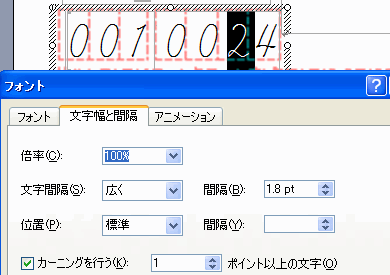
(c)次の0、0も同様に2.2p、3.2pとやるとうまく行きました。
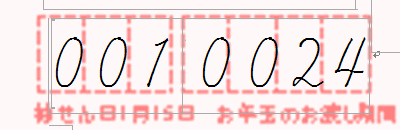
これだと各文字の位置関係がほぼ同じになっています。これでも4なんかはもう少し右だと更に良しです。この辺は使っているプリンターで違いますので、各自のプリンターに合わせて下さい。
(7)宛名の部分も同じ手法でやればピタリと行きます。
上との違いは表の「左端からのインデント」が既定0となっていますが方法は同じです。ここでは3桁部は問題なし。4桁部にズレが見えたので直すことにしました。4桁部は右端の文字から行います。しかし4だけを選択できなかった(なぜ?フィールドのせい?)ので、0024全体を選択し先ず4の文字から合わせる事にしました。
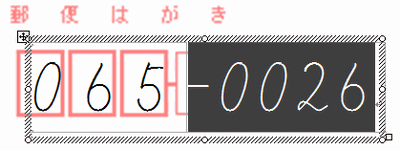
この場合の間隔は2p、次にそれぞれの数字を選択して設定します。2は6p、2つの0も6pとしました。
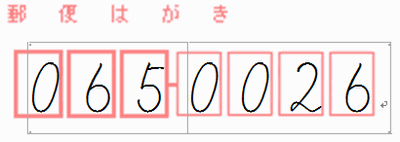
これ位だとうまく行きそうです。
問題点:1枚のカードならこれでも良いのですが、次のカード(レコード)にすると文字の間隔が最初に合わせた2pに戻ってしまいました。
つまり
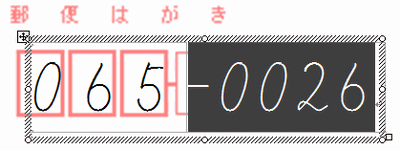
になってしまったのです。1枚1枚また設定し直すのは大変ですので、結局次のように決めました。これだと各枠内の中央に収まらない文字が出て不満が残ります。ここの部分はフィールドを使っているので下の差出人とは違うのでしょう。まぁこれは次の課題として置きます。
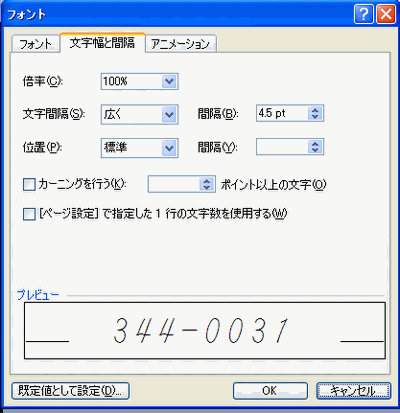
折衷案として間隔を4.5pに設定
(8)宛名部のフォントサイズ
宛名部に使っている文字数を考慮にいれて文字サイズを決定します。もし印刷していて文字がはみ出してしまう時はその年賀状だけ文字サイズを小さくして対処します。
このとき、枠内に収まらないときは先ずテキストボックスのサイズを大きくしてやります。その次に表のサイズを大きくします。これはマウスのドラッグででき
ます。1行目の文字数を多くするとどうしても文字サイズは小さめになります。その辺のバランスを考慮して決めるといいです。
(9)差出人の印刷文字位置
ここはセルの横位置が右(既定値)になっているので、「表のプロパティ」でセルを中央なり左にして直します。その他、テキストボックスの位置を変更しても可能です。住所と名前の行間隔は名前の所をクリックし、「書式/段落/行間/固定値」に数値を入れてやると自由に出来ます。
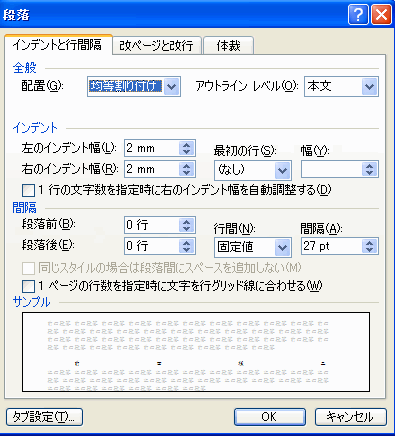
●カスタマナイズのポイント:
(1)各ブロックの構造を理解すること。つまりこの「はがき印刷」はテキストボックスの中に表を作成してレイアウトしていると言う事。だから文字の入力枠を拡大したい時は先ずテキストボックスを大きくし次に表を大きくする。
(2)郵便番号は二つのセルで構成していて、左の三桁部は左寄せ、右の四桁部は右寄せになっていると言う事。郵便番号のハイフン-は文字のサイズとか文字の位置関係で印刷されない仕組みになっているので、これらのバランスが崩れるとその一部が印刷されます。これがまた変更を難しくしています。
年賀状作成ソフトの場合もそうですが全てのカードをバランス良く配置するには住所1と住所2の文字数を予め決めて置かないとあるカードでは文字が大きくなったり余白があり過ぎたりします。カードが少ない場合は1枚1枚設定すれば良いのですが、多い場合は大変な手間がかかります。どうせやるなら綺麗に印刷したいと思ってトライして見ましたが100%実現しませんでした。来年はもっと良くしたいです。
筆者メモ:
(1)文字フォントは「ARペン楷書体L」一つだけ
(2)年賀状レイアウトで作成、用紙はCanonのフォト光沢ハガキ(KH-201)、印刷品質は「きれい」
(3)郵便番号は何とか枠内に収まる程度→次回の検討項目
(4)妻のは差出人の郵便番号枠ありを使用、この場合プリンターの印刷可能範囲ギリギリとなり、文字下の一部が少し欠けることも。これの対策として若干上に移動。そのため、枠の縦位置中央には行かなかった。
(5)好きなフォントで郵便番号を枠内に綺麗に収めるには条件が多すぎて難しい!


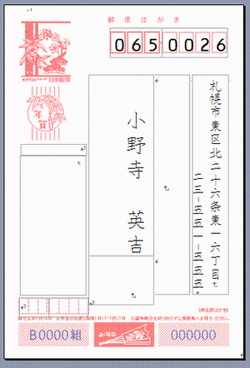
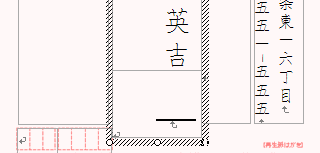
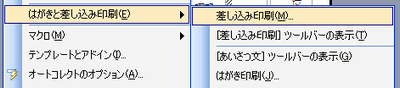
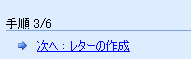
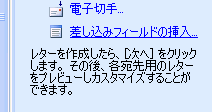
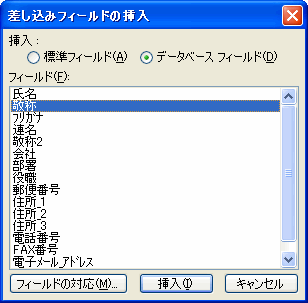
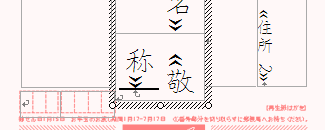
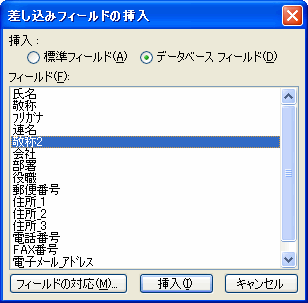
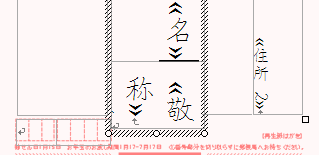
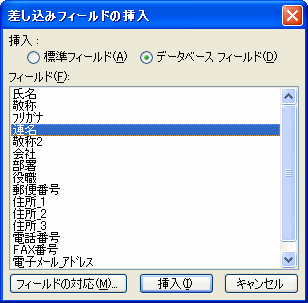
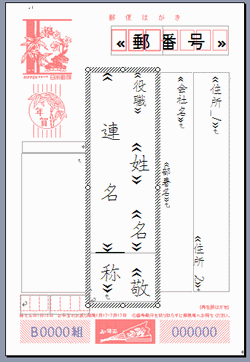

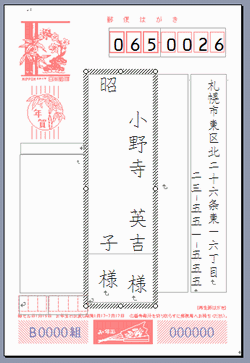
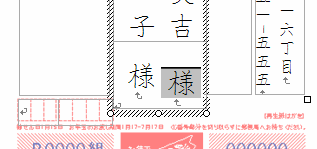
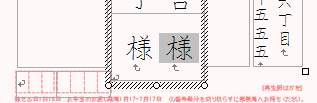
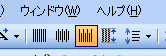
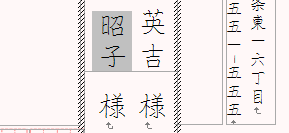


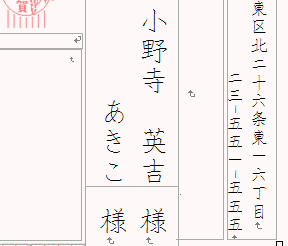
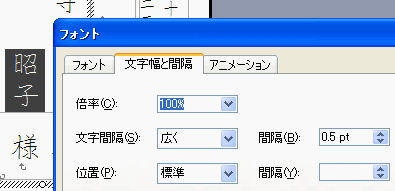
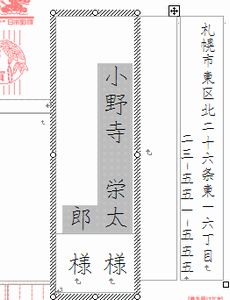
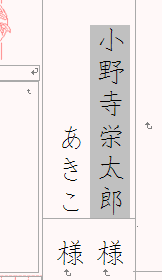
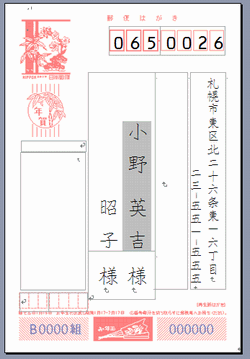


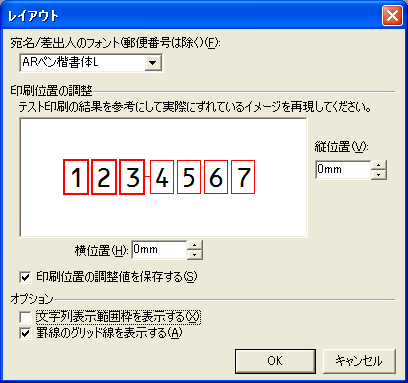
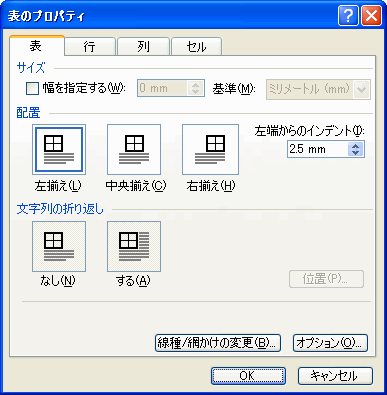
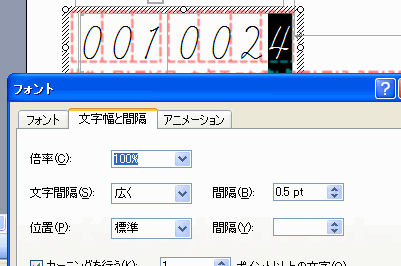
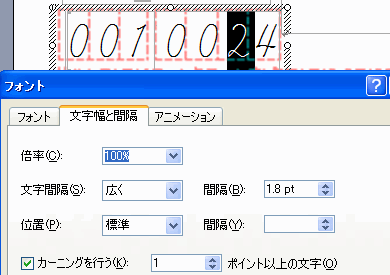
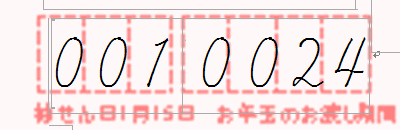 これだと各文字の位置関係がほぼ同じになっています。これでも4なんかはもう少し右だと更に良しです。この辺は使っているプリンターで違いますので、各自のプリンターに合わせて下さい。
これだと各文字の位置関係がほぼ同じになっています。これでも4なんかはもう少し右だと更に良しです。この辺は使っているプリンターで違いますので、各自のプリンターに合わせて下さい。